GPU monitoring
- DR.GEEK

- Nov 23, 2019
- 2 min read
( 24th - November - 2019 )
Display and monitor GPU properties including clock speed, fan speed, power consumption and temperature. Define actions to take in case a GPU is failing or running too warm.
Display additional GPU information
The GPU tab in Awesome Miner can display information about all the GPU's involved in the mining operation. The information comes by default from the mining software (e.g. Sgminer, Claymore's Ethereum Dual miner, ...) and the amount of information available is different depending on which mining software being used.
When using the Managed Miner concept, Awesome Miner can also read GPU information directly from the remote systems, and this information is often more complete than what the mining software can provide. This guide will describe how to bring in this additional GPU information on the GPU tab, using the feature Map to system monitoring. Please note that this feature does not require MSI Afterburner.
The illustration below in Fig-1 is the typical output of mining software, where some information is missing for GPU clock, memory and load.
To use the additional GPU information, click the button Map to system monitoring. The dialog below will be opened where the feature can be enabled via "Display system monitoring data in the GPU tab" as shown in Fig-2 below.
The order of the GPU's may have to be rearranged using the up/down buttons. Different mining software will report the GPU order differently, and sometimes not all GPU's in the system are used by the miner.

Fig-1: Output of Mining Software

Fig-2: System Monitoring Data
The final result is that more GPU information can be displayed, including the vendor of the GPU and current power usage as shown in Fig-3 below:
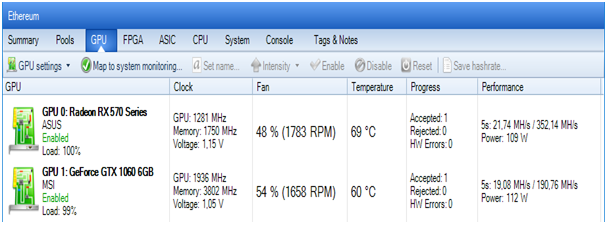
Fig-3: GPU Information Output



Comments